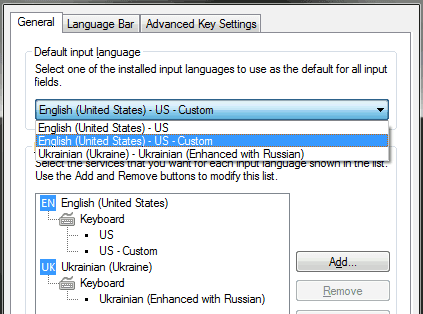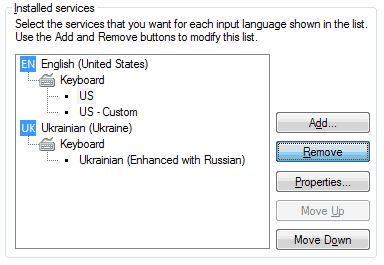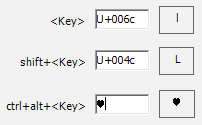My Windows keyboard layout with symbols
- Download my FSymbols keyboard package.
- Install it with "setup.exe".
- Right-click language panel and choose "Settings", or get to the same Language Preferances app via Windows' Control Panel.
- Inside "settings" move the newly-added keyboard up.
How to use
Just like you press [Shift] key to input "A" instead of "a", you can now use [AltGr] (right [Alt] key, or left [Alt] + [Ctrl] if you wish so) and [AltGr]+[Shift] to type more text characters and symbols. Here you can view what symbols will get typed. These images are also available inside the package.
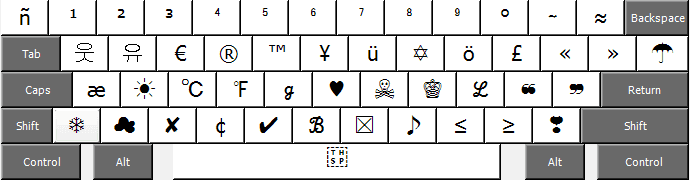
Optional: Default layout
You can make your new layout default. If you'll do so, you won't have to switch layouts (Left Alt + Shift) every time you want to write symbols.
- Get into the the same settings dialog.
- Choose Advanced key settings.
-
In Default input language, choose your new custom layout.
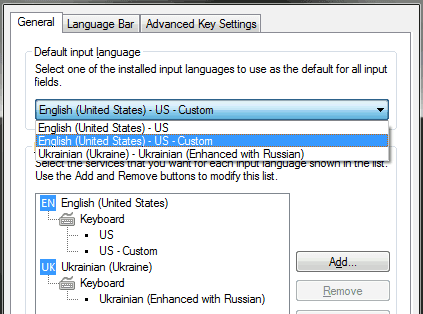
- Apply changes.
- Optional: In Installed services choose your old keyboard layout.
-
Optional: Remove it.
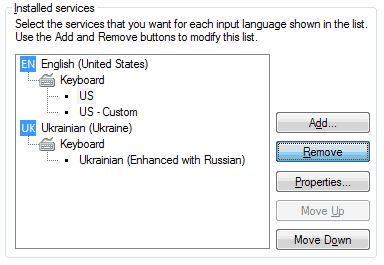
Now, that you have set it as default you can type symbols from your keyboard in the most easy way. Enjoy it. ;)
How to make your own layout
Source file for this layout - fsymbols.klc - is located inside the package. Learn how to edit this layout, or create your very own one in my Shft States reference.
Shift states for Windows symbols Just like with Shift key, on Windows your computer can type any wanted text symbol when you hold Ctrl, or Alt key and press some other key. Find out how to make and setup custom keyboard layouts. It's the easiest and fastest way of typing symbols.