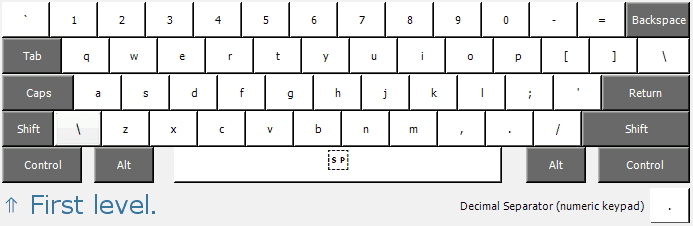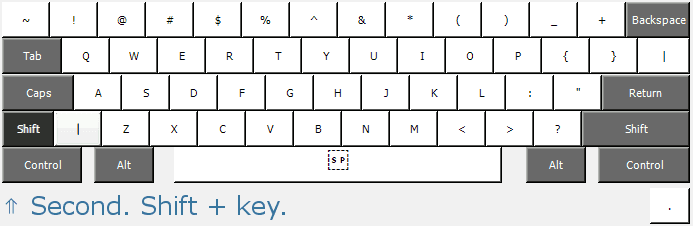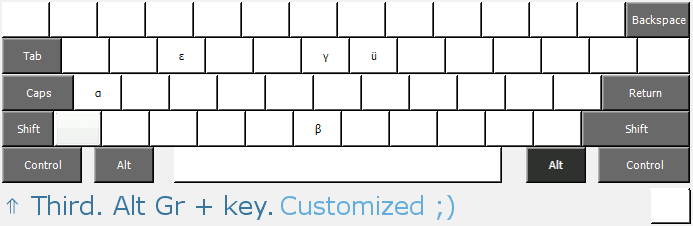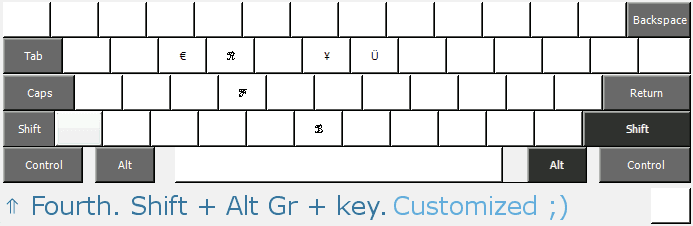Estados de Shift para símbolos en Windows
Acerca
Voy a comenzar con una breve descripción de este método.
| Fuente de entrada | Teclado. |
|---|---|
| Símbolos disponibles | Todos los caracteres de la codificación Unicode. |
| Cuantos caracteres? | Puedes asignar mas de cién símbolos a tus teclas.. |
| Complexidad | Debajo de lo normal. Requiere configurar las cosas una sola vez, lo que ocupa mas o menos 5 minutos. Despues de que lo hagas - este método será tan facil cómo escribir las LETRAS MAYÚSCULAS. |
| Velocidad de tecleo | Absolutamente rápida. |
| Plataformas | Todos los ordenadores personales. Los de mesa, portátiles, netbooks, ordenadores de mano. |
Introducción

Quiero empezar con un patetismo, porque este método es realmente la mejor manera de escribir los símbolos en Windows.
Despues de meses trabajando y investigando sobre el objeto, te lo puedo decir facilmente. Simplemente me cayó cómo una bomba cuando encontré esta solución. No voy a mentir, encontré una cosa aproximante antes para Linux - los (selectores del 3-ro y 4-to nivel). Y este fue el golpe mas grande para mi hasta ayer. Pero Linux es muy tirado en todas las direcciones por lo chicos que hacen sistemas diferentes en el (Gnome y KDE), que has sufre la dificultad de uso. Algunas veces tienes que decirle 2 veces, o 3, para que entienta lo que quieres que haga. Configurar consola, KDE, Gnome. Todo separado. You sometimes have to tell it twice, or trice, in order for it to understand what you want it to be. Configure console, KDE, Gnome. All separate. Es porque Windows es mejor y es porque lo uso.
Comparando a los códigos Alt
Comparando a los Codigos Alt no puedo decir que este método es absolutamente mejor o peor. Es simplemente diferente. Usar el teclado personalizado para escribir los símbolos es mucho mas rápido, y mas facil porque no tienes que tener toda la ☺♥♪ Codigos Alt + Lista todos los Simbolos del Teclado en tu cabeza. Lo bueno de los códigos Alt es que ellos no requieren hacer nada especial para usarlos. Para personalizar el teclado, tienes que gastar un tiempo para hacer la distribución deseada. What's better in alt codes is that they don't require you to do any stuff to use them. For keyboard customizing you have to spend some time to make the desired layout. A partir de los símbolos mismos - puedes hacer la distribución con cualquier símbolo que quieres utilizar. Con códigos Alt solamente puedes teclear los símbolos desde ☺♥♪ Codigos Alt + Lista todos los Simbolos del Teclado.
Estados de Shift
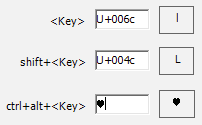
Microsoft tiene 6 estados de shift. Para hacer las cosas mas claras, usas 2 de ellos cada dia - el ordinario, cuando solo presionas una tecla a la vez, y el segundo que es cuando presionas la tecla Shift y escribes.
-
Simplemente presiona cualquier* tecla. Por ejemplo, presionar la tecla "H" escribe "h".
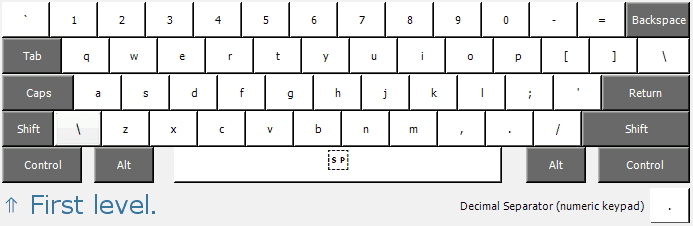
-
Presiona cualquier tecla mientras el Shift está presionado. Por ejemplo, Cuando mantienes el Shift presionado, presiona la "H". Esto producirá la letra "H" en una distribución del teclado ordinaria.
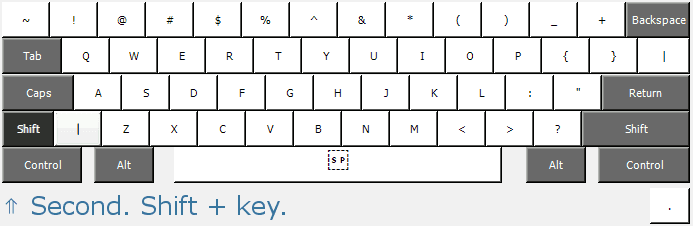
-
Presiona cualquier tecla mientras mantienes presionadas la tecla AltGr (Alt derecho), o las Ctrl + Alt. Por ejempo, mientras AltGr está presionado, teclea la "h". Esto puede producir algun símbolo de texto. Normalmente no lo hará porque Microsot no ha configurada ningún símbolo para estas teclas en una distribución del teclado ordinaria. Puedes configurar lo para cualquier símbolo de Unicode que quieras, si sigues mis pasos.
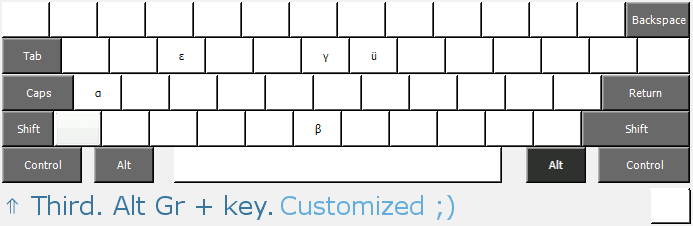
-
Presiona cualquier tecla cuando mantienes presionadas las teclas Shift + Alt Gr, o Shift + Ctrl + Alt. Es una buena idea configurar las letras con diéresis en AltGr y sus versiones capitales aquí.
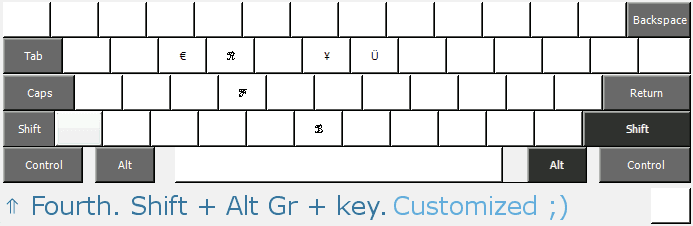
- Presiona cualquier tecla mientras el Ctrl (tecla Control) está presionado. Esto puede ser problematico por la culpa de los atajos del teclado, cómo Ctrl + F, Ctrl + U, etc. Pero el siguente selector funciona bién.
- Presiona cualquier tecla mientras mantienes presionadas las teclas Shift + Ctrl . La misma historia que con los 3 estados de Shift previos. Estoy seguro de que ni sabias sobre esos cuatro adicionales, porque ellos no estan condigurados en las distribuciones por defecto en Windows. Yo tampoco sabia sobre ellos. Mas de 10 años de experiencia con MS Windows y no notar los. Es fantastico! =)
* En nuestro caso, cuando digo "cualquier", me refiero realmente a cualquier tecla desde `, 0 a 9, A a Z, y [ la sección / del teclado. También el punto del teclado numerico. Puedes ver las teclas a las que me refiero en la imágen.
Haz tu propia distribución del teclado
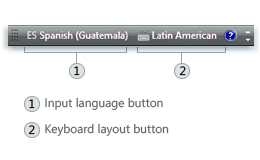
Primero voy a explicar que significa la distribución del teclado, y luego te diré cómo personalizarla - hacerla tal cómo la quieres.
Que?

La distribución del teclado (funccional) - es la disposición de todas las teclas en un teclado, determinado en software (Windows en nuestro caso). El porque de esas asociaciones, cuando presionas botones en tu teclado, obtienes algun texto corespondiente.
Creador de distribuciónes
Microsoft corp. ha lanzado una herramienta muy buena para hacer distribuciones personalizada. Los vamos a usar en este método. Instala Microsoft Keyboard Layout Creator desde Microsoft.com. No te asustes, es realmente facil en uso. Y te voy a enseñar que tienes que hacer con el.
Aqui tienes un tutorial de paso-a-paso con explciaciones.
Paso 1: Abrir
Abre el Keyboard Layout Creator.
Elige Archivo ➢ Cargar Teclado Existente..
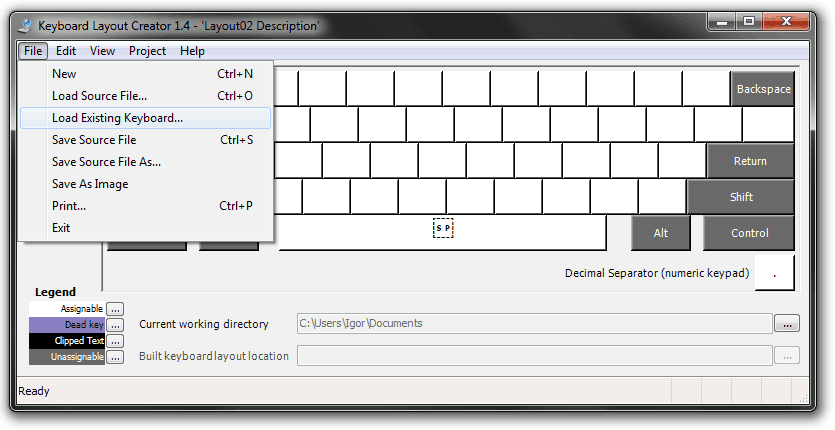
Elige la distribución del teclado que mas utilizas. Yo elijo aquí la distribución de EEUU. En la imágen abajo, puedes ver las distribuciones hechas por mi mismo y puestas en mi ordenador cómo existentes. "US Custom" y "US Custom2" son mis versiones modificadas de la distribucion de EEUU. No las verás en tu ordenador. Hasta que no las hagas por ti mismo. ;)

He dividido este artículo en 3 partes, para una estructura mejor. Aquí estan las siguientes 2 partes. No te preocupes, son mas pequeñas. ;)
- Pasos 2 y 3: Entender las distribuciones y asignar símbolos.
- Pasos 4 y 5: Construir, configurar y activar.
| Parte 1 | Parte 2 | Parte 3 |
|---|