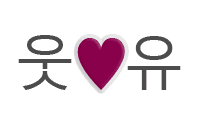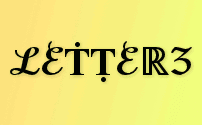Entender y asignar los símbolos

Esta es la tercera parte del tutorial sobre los estados de Shift.
« Introducción a las distribuciones de teclado personalizadas y el Paso 1: Abrir.
» Pasos 4 y 5: Construir, configurar y activar.
En la segunda parte voy a hablar sobre el Keyboard Layout Creator y cómo asignar los símbolos a las teclas. Pasos 2 y 3 del tutorial estan aquí
Paso 2: Entender las distribuciones
Esto es lo que tenemos despues de configurar la distribución de EEUU.

Caps lock
Mira la caja de comprobación Mostrar Caps Lock? Caps Lock de la misma manera que el Shift presionado en 2 primeros estados. Cuando aprietas la tecla Shift, o activas Caps Lock - el resultado es el mismo para los primeros 2 estados. Así cómo para los estados de AltGr y Ctrl - no hace nada.
Estados de Shift
Has visto el menu de los estados de Shift:? Hay 3 cajas de comprobación alli: Shift, Alt+Ctrl (AltGr) y Ctrl. Intenta jugar con esos.
Y asi vas a aprender que puedes ver tu distribución de teclado para 6 estados diferentes. Significa que puedes ver los símbolos que pueden ser escritos con las teclas Shift, AltGr, o Ctrl presionadas.
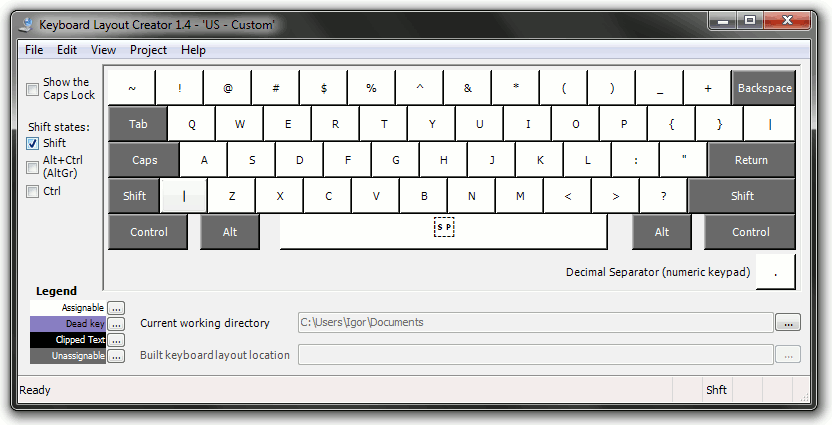
Paso 3: Asignar símbolos
La nueva distribución que hagamos no sobreescribirá la actual. Todas las modificaciones que vamos a hacer solo afectuarán a la nueva distribución que vamos a producir. No la distribución que hemos cargado.
Date cuenta sobre la diferencia del fondo en teclas. Hechale un vistazo a Leyenda. Botones con fondo blanco se pueden asignar. Lo que significa que podemos asignar cualquier caracter de texto a esas teclas.
Hay 2 cosas que tienes que recordar:
- Puedes reasignar las asociaciones existentes.
- Mi elección: Simplemente puedes asignar los símbolos que quieres usar a los Estados de Shift de 3 a 6. Normalmente ahora mismo estan vacios.
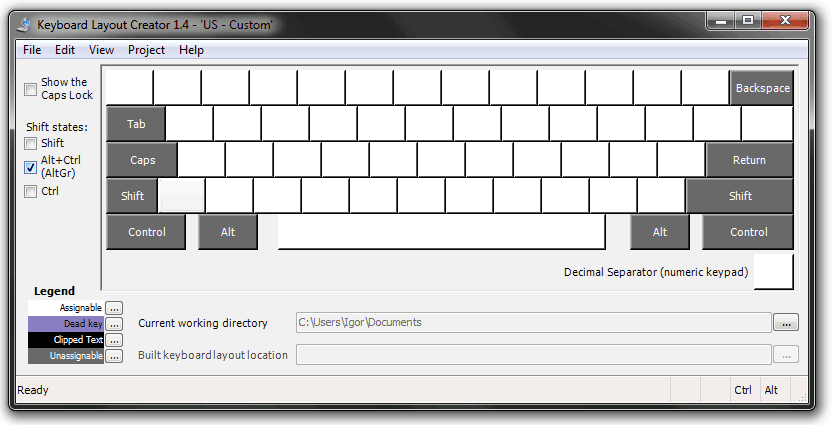
Para asignar / reasignar los símbolos, haz clic en la tecla asignable en cualquier estado de Shift. Si quieres cambiar el símbolo producido para la tecla en el estado actual - simplemente escribe el símbolo en el campo de texto en la ventana emergente que aparecerá.
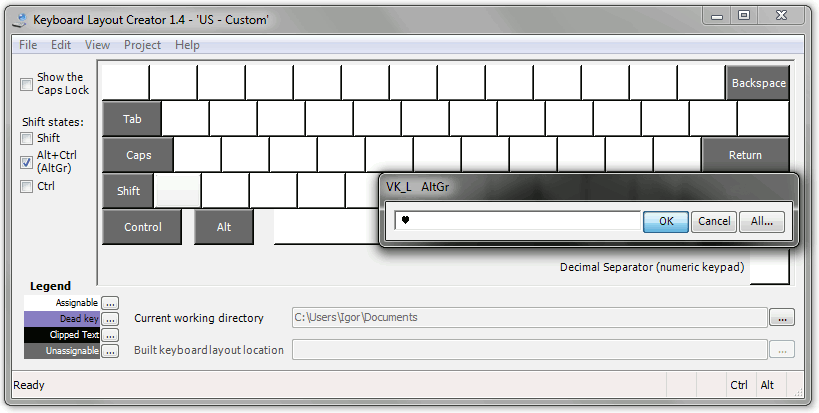
Símbolos
Si quieres cambiar el símbolo producido para la tecla en otros estados de Shift - haz clic en la tecla preferida y elige Todo.. en la ventana que se abrirá. Puedes llegar al mismo menu haciendo clic con el botón derecho en la tecla y eligiendo Propiedades para [la Tecla] en todos los estados de Shift.
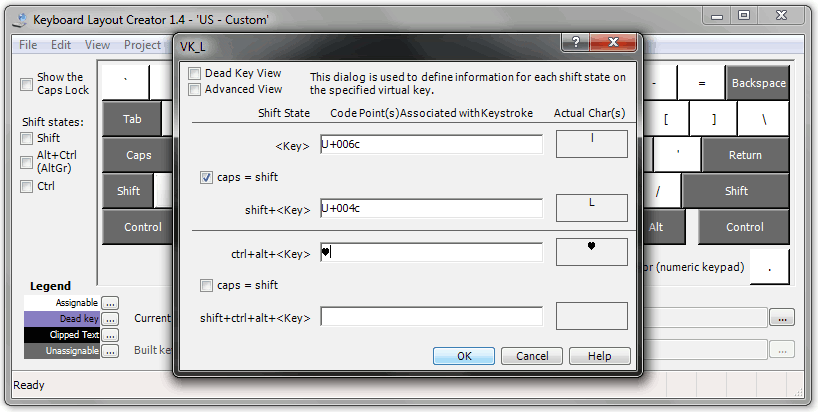
Puedes usar este diálogo detallado para asignar símbolos para todos los estados de shift.
Elige Vista Avanzada para obtener control de los estados de la tecla Control.
Haz esto para todas las teclas que quieres. Haz la distribución de teclado de tus sueños! Haz la intuitiva. No tan caotica cómo la mia. ;)
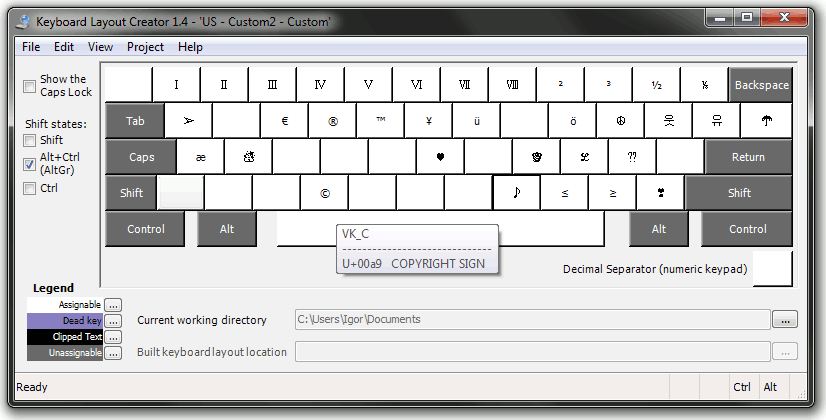
Control
Hay un pequeño problema con el estato de Ctrl. Y es que hay muchos atajos del teclado cómo Ctrl + F. Así que tienes que minimizar el número de asignamientos para este estado. Lo bueno es que el estado de Shift + Ctrl funciona perfectamente.
« Introducción a las distribuciones de teclado personalizadas y el Paso 1: Abrir.
» Pasos 4 y 5: Construir, configurar y activar.
| Parte 1 | Parte 2 | Parte 3 |
|---|