Apple Mac OS X Character Viewer
The easiest way is to just go to the top menu bar and from there choose Edit ➢ Special Characters (at the very bottom). That way you can access Character Viewer at least in a lot of programs, one of them being Safari.
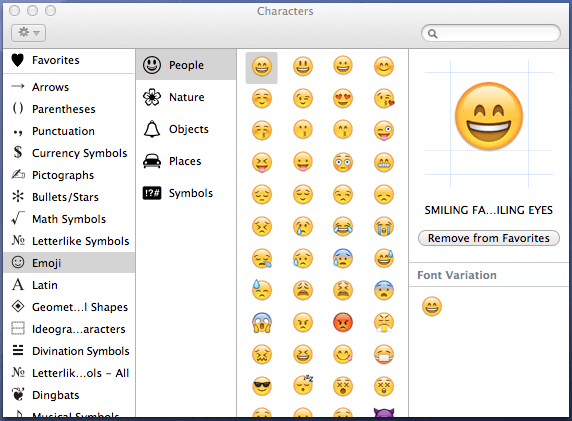
There also exists another way to access Character Viewer, which is helpful. You will also enable access to a very helpful system app called Keyboard Viewer along the way.
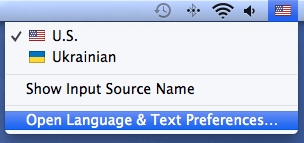
Go to top menu bar, click the language flag and choose "Open Language and Text Preferences..." at the bottom.
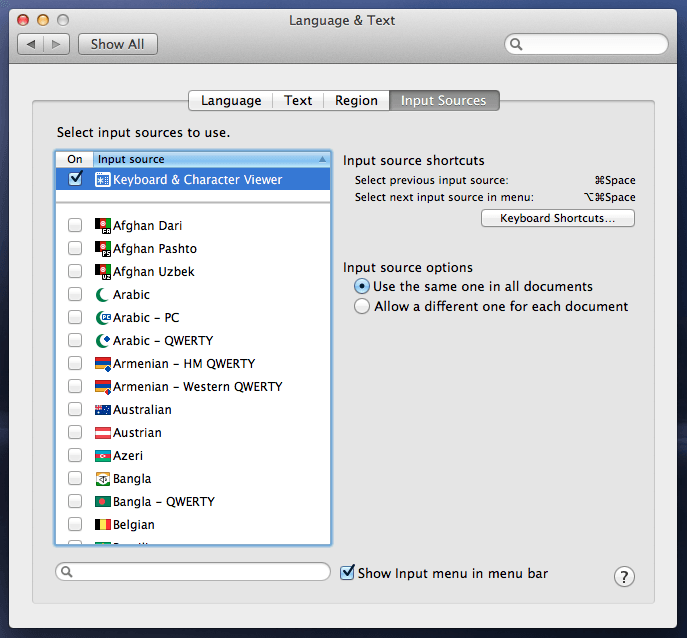
In the dialog that appears enable "Keyboard and Character Viewer".
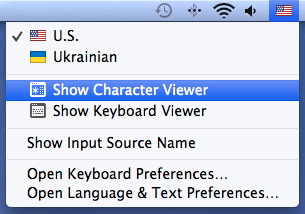
Now when you want to access Character View you can also go to the top menu bar, press the flag (language) icon and choose "Show Character Viewer".
Using it
If you are probably going to be using some character a lot, it's a good idea to add it to favourites to quick-access it and other ones later. You can do this by dragging the desired character to the ♥ Favourites section, or by choosing it and pressing "Add to Favourites".
The Character Viewer will follow you along as you shift through screens. There are two ways to input the characters. You can either place the cursor to where you want to place your characters and then double-click these characters in the Character Viewer, or you can drag them out of the Character Viewer into where you want them.
If the character doesn’t appear in your document, you may be using an application that doesn’t support it. Try using a different character or inserting the character in a different application.
Seeing more symbols in Character Viewer
By default, only the symbols that Apple thought would be most useful to you are shown. If you want to see more symbols in the Character Viewer, click the gear on top-left of the dialog and then click "Customize List...".
Finding desired character
If you want to find some symbol, you can either look for it inside different categories, or you can search for it using input field in the top right corner of the Character Viewer app. You can type name of the symbol you want, or if it resembles some character, you can type that character in. For example you can use = to find ≠ sign.
Keyboard Viewer
You can also use the Keyboard Viewer to familiarise yourself with "hidden" symbols that you can type almost as easy as you do with the Shift key. I'm talking about the symbols you can type by combining usual keys with Option key.
For example, you can type
- Apple logo using Option+Shift+K,
- square root sign √ as easily and intuitively as Option+V,
- not equals sign ≠ with Option+=.
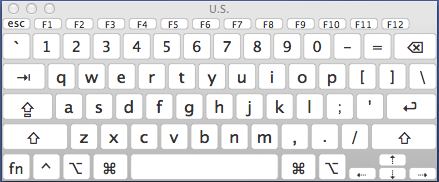
At least if you have a large monitor, like I do, Keyboard Viewer is a pretty tiny app, so you can leave it hanging for some time and play with it for long enough to learn at least the symbols that are the most important and useful to you. BTW, you can resize it by dragging near it's top, or left border.
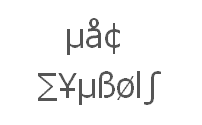
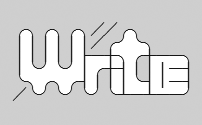
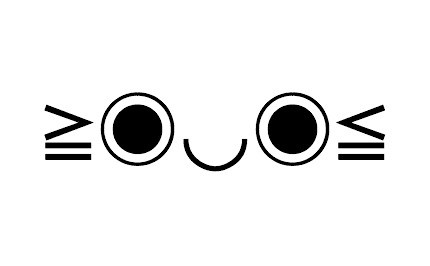
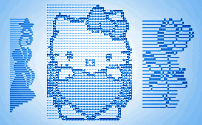
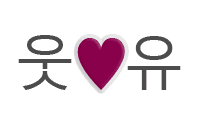
Comments